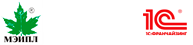г. Барнаул
Редактирование макетов печатных форм в пользовательском режиме
Редактирование макетов печатных форм в пользовательском режиме
Бывают случаи, когда в печатной форме у пользователя не отображаются нужные ему данные. Для того, чтобы не редактировать печатную форму каждый раз, можно внести изменения в макет, при этом не нужно будет дорабатывать конфигурацию.
Для редактирования макетов печатных форм необходимо зайти в раздел Администрирование – Настройки программы – Печатные формы, отчеты, обработки – Макеты печатных форм.
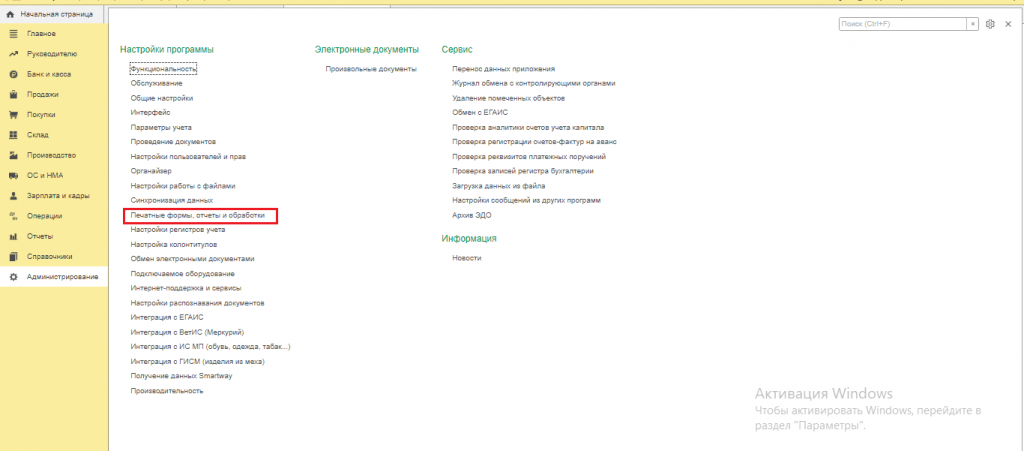
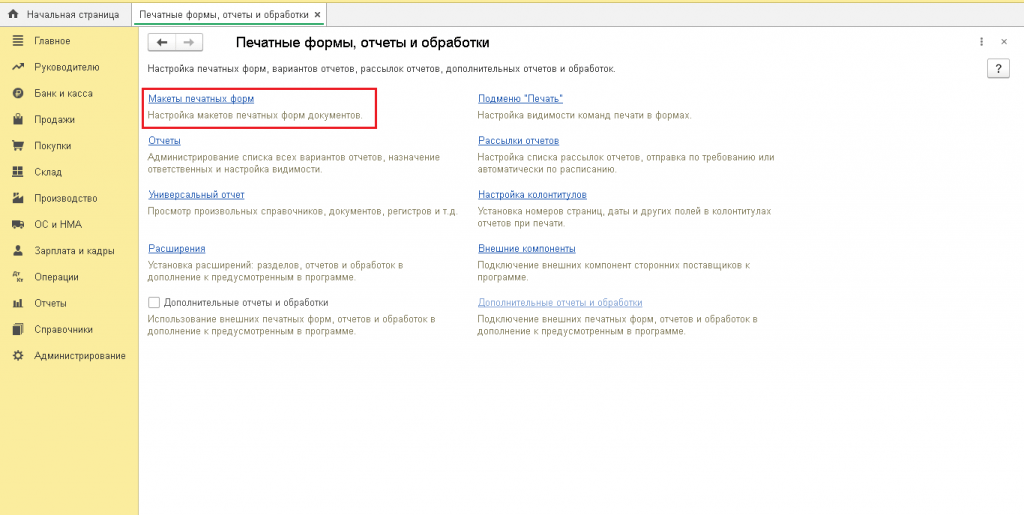
Макет печатных форм также можно из документа, нажав кнопку «Печать» - «Еще» - «Изменить макет» или «Перейти к макетам печатных форм».
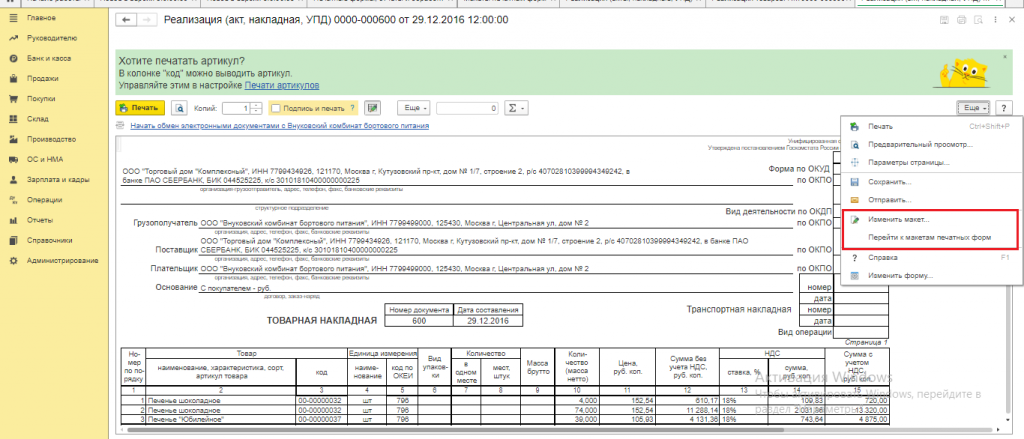
В качестве примера можно рассмотреть редактирование печатной формы «Расходный ордер» . Для внесения изменений нужно будет нажать открыть форму нажав кнопку Изменить.
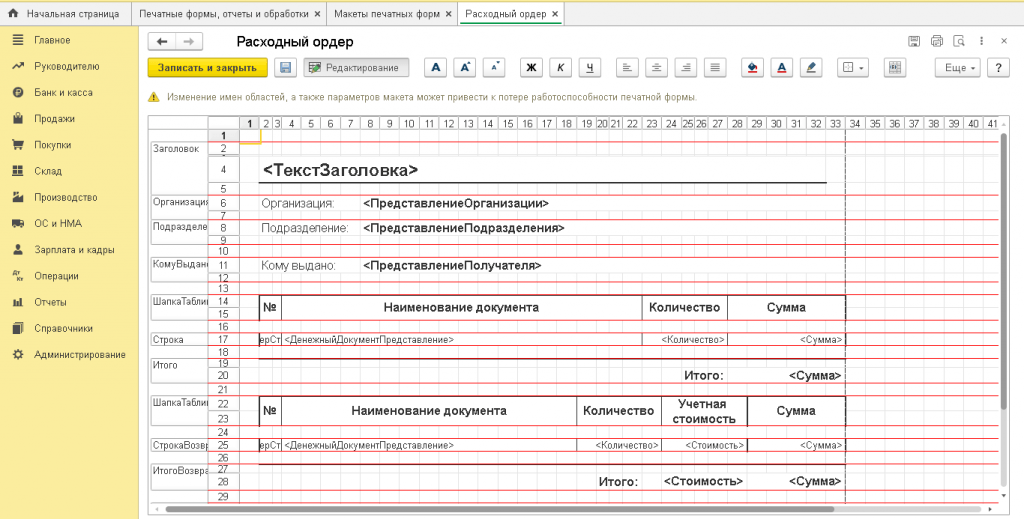
На экране появится макет печатной формы, выбранный для редактирования. Большая часть полей формы имеет определенные команды, при использовании которых и происходит заполнение формы. Изменять имена областей и параметров нельзя, так как это может привести к нарушению работы печатной формы.
Панель инструментов, расположенная в верхней части окна редактирования печатной формы, поможет изменить внешний вид формы. С ее помощью можно изменить шрифт, выравнивание текста, определить линии границ таблиц и др.
Для того, чтобы в печатной форме удалить мешающие линии, можно использовать кнопку «Границы» - «Нет границы». Когда линии не мешают, они остаются без изменения, а рисунок располагается сверху.
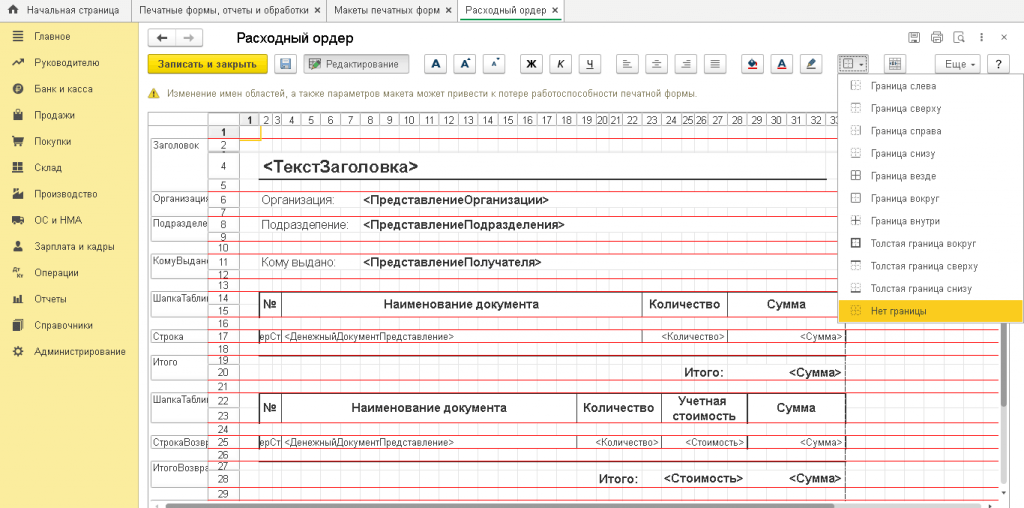
Для того, чтобы вставить картинку нужно нажать на кнопку «Еще» и выбрать команду «Картинки», которая находится в меню «Рисунок».
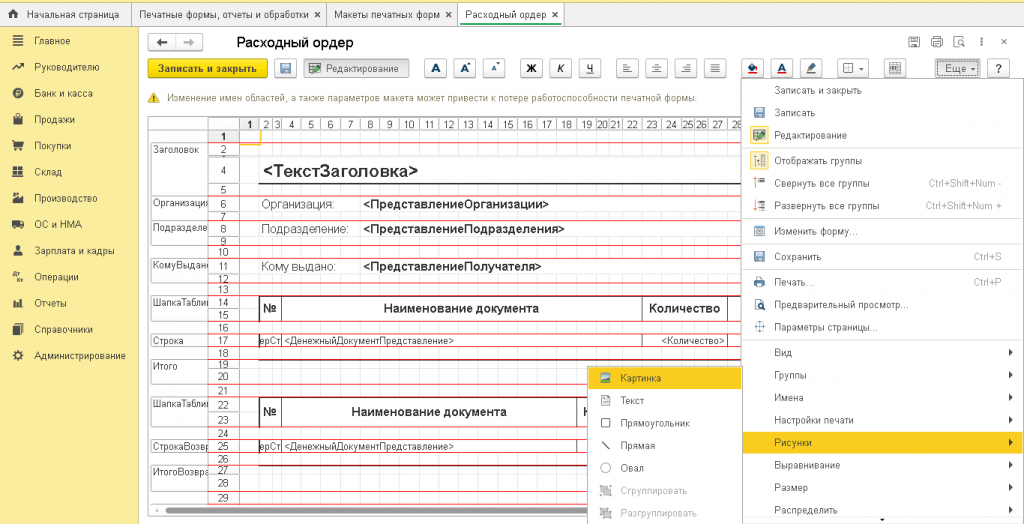
В открывшемся окне необходимо нажать «Выбрать из файла» и выбирать нужный логотип.
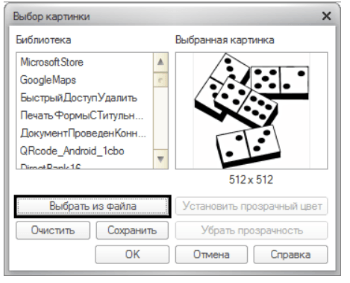
Нужный рисунок разместился в форме. При помощи маркеров по краям рисунка, можно увеличить или уменьшить его размер. В случае если что-то не получилось, действие можно изменить, для этого достаточно использовать комбинации Ctrl+Y – вернуть действие, Ctrl+Z – отменить действие.
Логотип вставляется в рамке. Для того, чтобы убрать границы рисунка нужно нажать по нему правой кнопкой мыши, выбрать «Свойства».
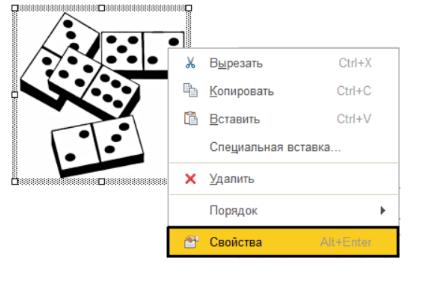
В появившимся окне можно задать параметры объекта. Если необходимо удалить рамку, то нужно нажать «Стиль линии» - «Без линии».
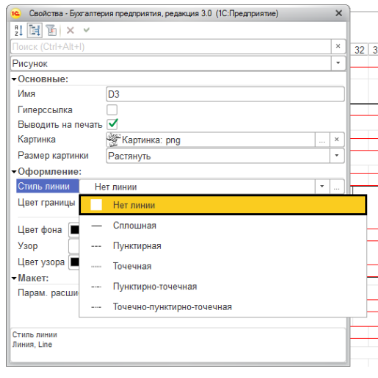
Не стоит забывать, что размещение рисунка между двумя горизонтальными линиями красного цвета, является обязательным. В противном случае его не будет видно в форме. Что бы рисунок поместился, строки формы можно раздвинуть. Для сохранения изменений нужно начать «Записать и закрыть».
После этого, если зайти в раздел «Перейти к макетам печатных форм», нажать кнопку «Еще», то можно увидеть, что возле измененного макета появился зелёный карандаш, что говорит о том, что макет является изменённым. В случае если пользователю понадобится восстановить исходный макет, то достаточно нажать кнопку «Использовать стандартный макет». Измененный макет можно также удалить навсегда, для этого нужно нажать кнопку «Удалить измененный макет».
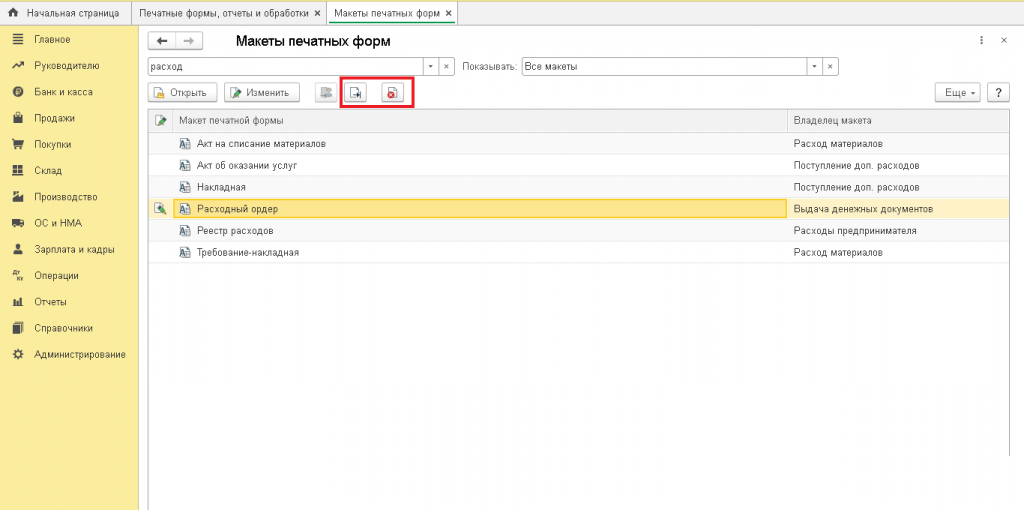
При нажатии кнопки «Использовать стандартный макет» цвет карандаша изменится на черно-белый, а при печати форма документа будет стандартной. Измененную форму можно будет вернуть нажатием кнопки «Использовать измененный макет». При нажатии «Удалить измененный макет», он удаляется, при печати будет также использоваться стандартная форма документа, однако вернуть измененный макет не получится.
Существует другой способ для отображения логотипа, для этого используются настройки организации. Применить его можно только для печатной формы документа «Счет на оплату». Для этого необходимо зайти в параметры организации: «Главное» - «Настройки» - «Организации» - «Логотип и печать», его станет видно в «Счет покупателю».
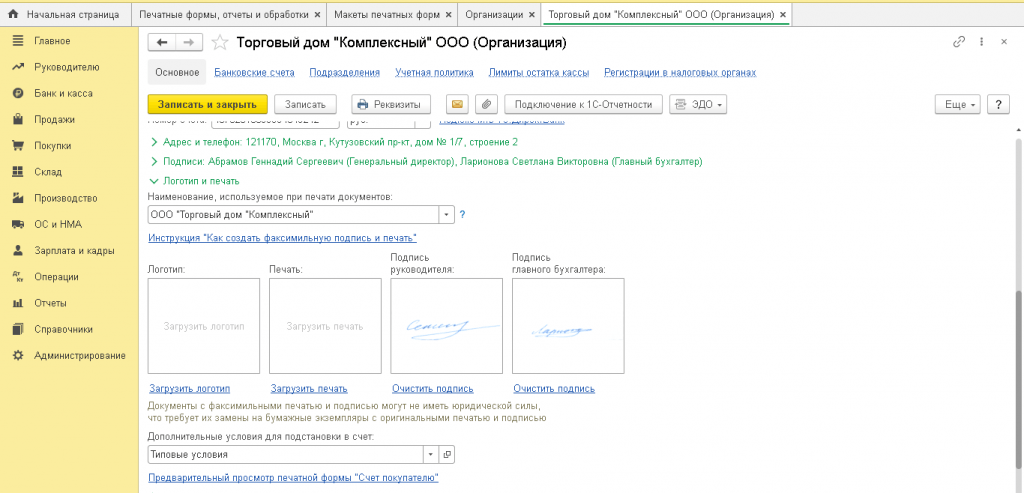
Помимо логотипа в настройках организации можно также загрузить печать, подпись руководителя и подпись главного бухгалтера.
Если у Вас остались или же появились вопросы, можете обратиться на линию консультаций нашей компании (тел. 66-88-79), и квалифицированные специалисты обязательно Вам помогут.
Это может быть вам интересно:
Сопровождение 1С1С:Фреш
Читать статью- Как написать в техническую поддержку напрямую разработчикам 1С