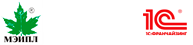г. Барнаул
Настройка электронной почты в 1С на примере "1С:Бухгалтерия предприятия 8" (ред. 3.0).
Настройка электронной почты в 1С на примере "1С:Бухгалтерия предприятия 8" (ред. 3.0).
С каждым годом все больше организаций переходит на электронный документооборот, что существенно сокращает расходы и время, затраченное на отправку и ожидание ответа, а в нынешних реалиях еще и бережет наше с Вами здоровье.
Несмотря на огромное количество приложений и сервисов для коммуникаций, электронная почта по-прежнему играет важнейшую роль. Сложно представить отсутствие электронной почты у кого-либо - она используется как для личных целей, так и для решения рабочих вопросов. Довольно часто в работе бухгалтера возникает ситуация, когда документы из 1С нужно отправить по электронной почте. Приходится сохранять все необходимые файлы себе на компьютер, заходить в свою электронную почту и прикреплять документы к письму. На все эти процессы уходит много рабочего времени, к тому же пароля от электронной почты под рукой может не оказаться.
В этой статье мы с Вами рассмотрим, как настроить электронную почту в своей программе 1С.
В разделе Администрирование – Органайзер перейдите по ссылке Учетные записи электронной почты.

В форме Учетная запись электронной почты нужно указать адрес и пароль от почтового ящика, имя отправителя, которое будет указываться в письмах и выбрать, для каких целей будет использоваться учетная запись, только для отправки или для отправки и получения писем.
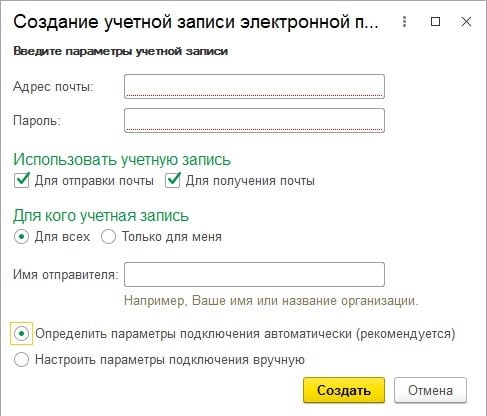
После заполнения данных запустится Проверка настройки учетной записи. При возникновении ошибки, необходимо будет перепроверить введенные данные. Если отправкой документации будут заниматься разные сотрудники с нескольких электронных адресов, потребуется создать дополнительные учетные записи.
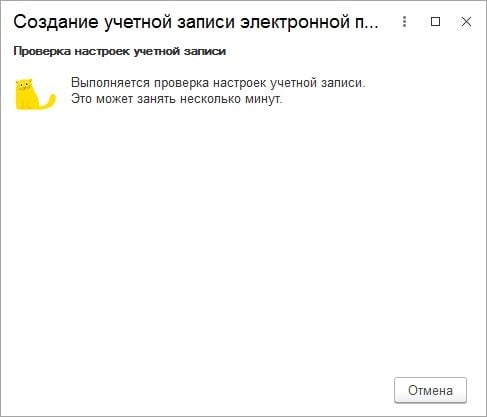
Помимо Учетной записи рекомендуется настроить подпись для отправляемых писем - все-таки они являются рабочими документами и желательно в них придерживаться делового стиля. Переходя в раздел Главное выберите подраздел Персональные настройки и перейдите по ссылке Настройки электронной почты.
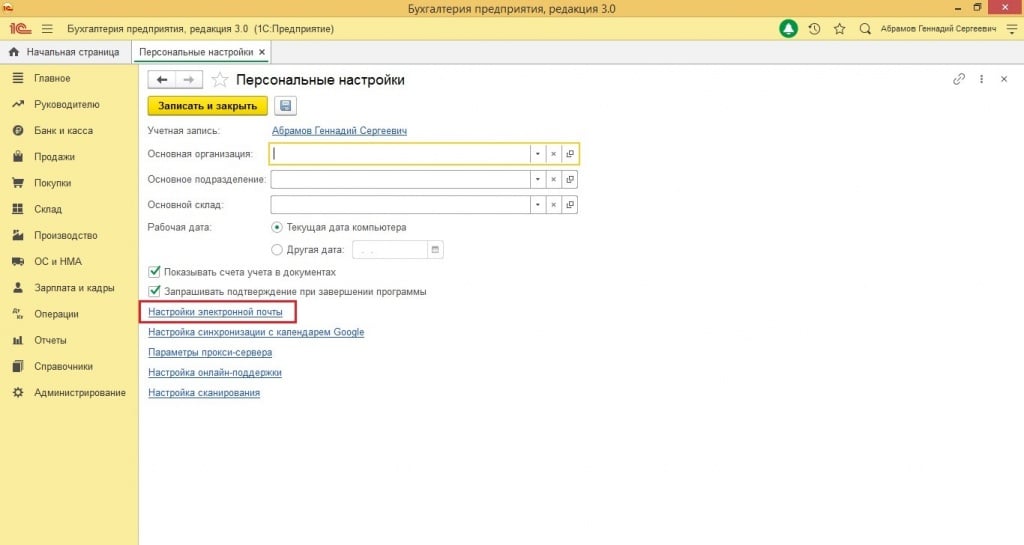
В открывшейся форме выберите созданную учетную запись и задайте подпись к своим письмам в текстовом поле. При необходимости, можно настроить отправку копий Ваших исходящих документов на указанный электронный адрес, для этого достаточно поставить галочку Отправлять копии исходящих писем по адресу.
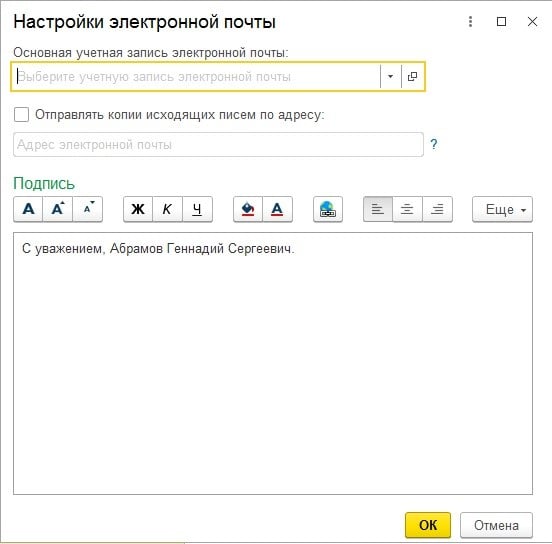
После всех выполненных действий настройка Учетной записи электронной почты в Вашей программе будет завершена.
Перейдем непосредственно к отправке документации. Рассмотрим на примере документа Счет покупателю. Для отправки документа выбираем команду Отправить по электронной почте с помощью кнопки с изображением конверта.
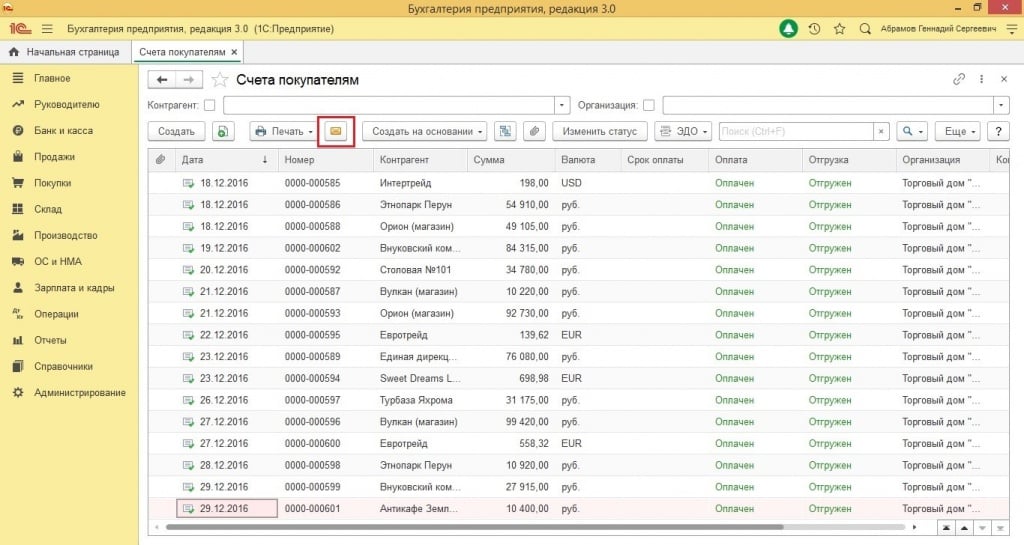
В открывшейся форме Отправки сообщений вносим всю необходимую информацию. Обратите внимание, что документы можно подписать факсимильной подписью и печатью, о настройке которых вы можете прочитать в нашей статье [Ссылка на статью]. Если помимо выбранного электронного документа требуется приложить дополнительные сопутствующие документы с внешних ресурсов (например, договор, соглашение и т.п.) воспользуйтесь функцией Приложить файл.
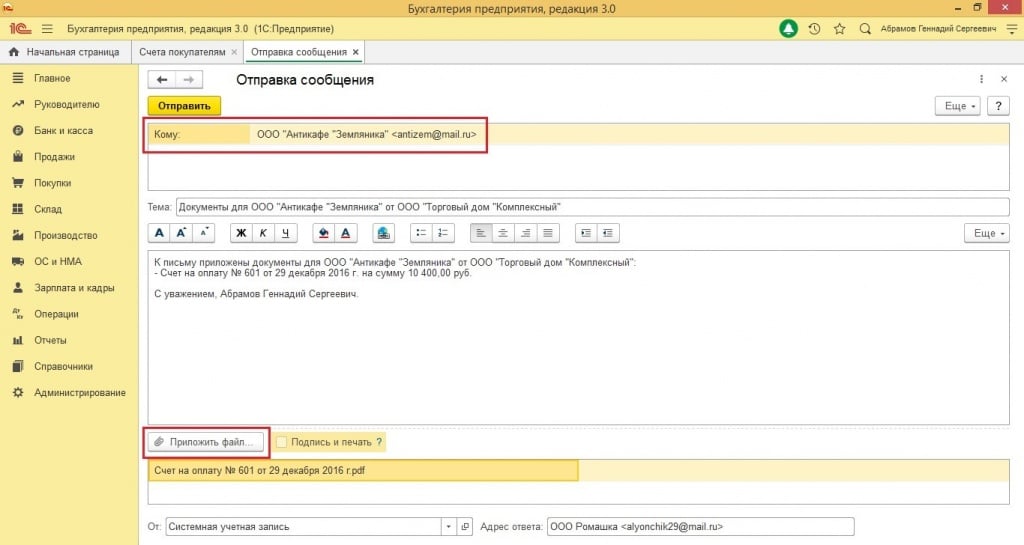
Обратите внимание, для автоматического заполнения электронного адреса получателя в карточках Ваших контрагентов необходимо указать контактный e-mail.
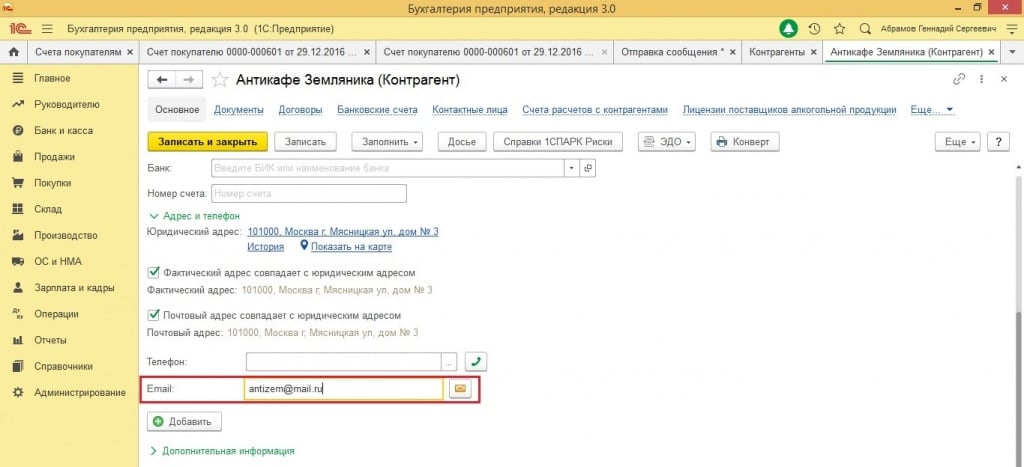
После редактирования письма отправляем его контрагенту.
Таким образом, с помощью минимальных стандартных настроек Вы сможете свести к минимуму затраты рабочего времени на отправку документации и ускорить процесс обмена информацией с контрагентами
Желаем Вам продуктивной работы!