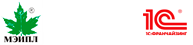г. Барнаул
Администрирование личного кабинета 1С:Fresh
Администрирование личного кабинета 1С:Fresh
Сегодня технологии не стоят на месте, поэтому 1С стремительно развивает такой сервис 1C:Fresh (Предприятие через интернет). С каждым днём всё больше клиентов переносит свои базы в данный сервис, поэтому хотелось бы немного рассказать про администрирование личного кабинета 1С:Fresh.
Для начала нам необходимо авторизоваться в сервисе на сайте https://1cfresh.com/
После чего мы переходим в раздел «Мои приложения», откуда появляется возможность добавить новое, чистое приложение или перейти в личный кабинет для администрирования аккаунтом.
Пример страницы добавления приложения:
Если перейти в личный кабинет, то мы можем увидеть два блока: 1 – работа с базами; 2- управление аккаунтом.
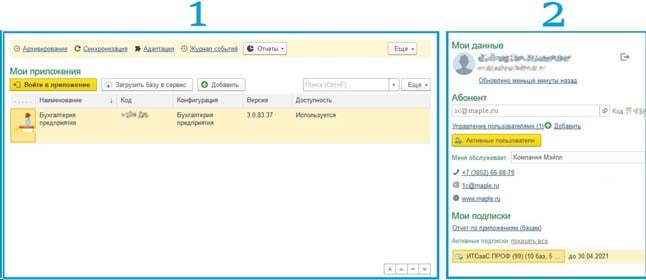
В блоке №1 - расположен список имеющихся информационных баз с информацией по ним. Здесь же мы можем войти в базу или загрузить базу в сервис из локальной версии. Выше, в разделе архивирование можно проследить за резервным копирование баз и сформировать отчёты.
Если перейти в раздел «Архивирование», то вы увидите копии информационных баз, которые можно восстановить в отдельное приложение или скачать на компьютер.
Чтобы посмотреть настройки каждой отдельной базы необходимо вернуться к первому блоку, нажать правой кнопкой мыши по интересующей вас базе и выбрать «Изменить».
В данном блоке можно изменить наименование базы, посмотреть каким пользователям предоставлен доступ, настроить резервное копирование и напрямую перейти к списку активных пользователей.
В блоке №2 – мы видим информацию, которую вводили при регистрации, код абонента (он необходим для обращения в техническую поддержку), активные подписки с информацией о сроках действия сервиса и информация вашей обслуживающей организации.
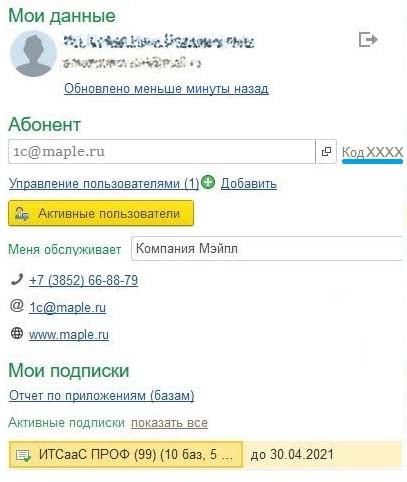
Добавление нового пользователя.
Добавление новых пользователей необходимо для ограничений пользователям доступа к определённым базам или функционалу в самой базе. А также это поможет отслеживать кто создал тот или иной документ в программе.
Чтобы добавить нового пользователя нажимаем «Добавить» и следуем скриншотам ниже.
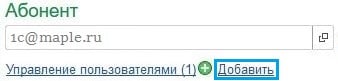
Необходимо заполнить: Имя, почту, логин и телефон.
Необходимо выбрать роль пользователя.
Выбираем приложение и устанавливаем доступ к уже установленным базам, нажимаем далее и пользователю на почту приходит письмо с подтверждением регистрации.
Закрытие активных сеансов.
Из блока № 2 необходимо нажать «Активные сеансы», выбрать необходимый сеанс и нажать «Завершить сеанс». Это необходимо когда у вас не хватает сеансов для запуска приложений и у пользователя нет возможности выйти самостоятельно, или когда у вас есть «зависший» сеанс.
На этом изучение личного кабинета сервиса 1С:Fresh заканчивается, если у вас возникнут вопросы, всегда можно обратиться на линию технической поддержки к нам в компанию.
Это может быть вам интересно:
Читать статью - Как настроить пользователей в программе 1С Бухгалтерия предприятия, ред. 3.0